O que é LaTeX?
O LaTeX é uma plataforma Open Source voltada a criação de artigos científicos - especialmente nas áreas da matemática e ciências exatas - com o paradigma WYSIWYM1, que se utiliza do typesetting (ou distribuição) TeX.
What You See Is What You Mean (O que você vê é o que você quer dizer)
Mas o que issso significa?
Basicamente, isso significa que ao utilizar essa plataforma, sua unica preocupação vai ser escrever o seu texto, pois o compilador vai cuidar de toda a parte de formatação para você, de forma que você não tenha que ficar pensando em espaçamentos, quebra de linha, ou qualquer outra coisa desse gênero.
Vale a pena usar o LaTeX ao invés do Word?
A resposta é: depende.
Se você vai escrever um documento de texto pequeno, sem uma formatação específica e sem uso de imagens, tabelas e ou fórmulas matemáticas, o Word é bem mais prático, pois você não precisa configurar seu documento antes de escrever.
Porém, se você for fazer um artigo ou até mesmo um livro, com várias seções e capítulos, ou se você for usar fórmulas, imagens e tabelas complexas em seu documento, o Word pode se tornar confuso e difícil de se utilizar. Nesses casos, o LaTeX será o software ideal para você, afinal, qualquer trabalho de formatação, numeração de capítulos, entre outros, ficará a cargo do compilador.
Treine!
Esse material foi feito para que você possa aprender o básico sobre LaTeX. Por isso, é de extrema importância o treino os conteúdos abordados aqui.
Caso você queira, na seção exemplo há o link para o repositório do curso, onde está os arquivos utilizados para a montagem desse material. Recomendo que você baixe esses arquivos, poís lá você terá tudo que foi visto aqui.
Contato
Caso queira mandar um feedback sobre o curso, uma sugestão de incrementação, ou reportar algum erro, você pode entar em contato conosco por email (pet@inf.ufrgs.br) ou pelas nossas redes sociais (@petcompufrgs).
Como Usar o LaTeX?
Há duas formas de utilizar o LaTeX: Instalando uma distribuição TeX no seu computador, ou usando um serviço online.
Instalando o LaTeX no computador
Instalando o TeX
A primeira coisa a se fazer é instalar uma distribuição TeX no seu computador. Existem diversas distribuições disponíveis, e cada uma terá uma forma de instalação, dependendo inclusive do seu sistema. Ao acessar os sites das distribuições, você verá como instalar ela no seu computador.
-
[TeX Live (Linux)1](https://www.tug.org/texlive/)
O TeX Live está disponível na maioria das distribuições Linux, recomendo que você procure como instalar ele usando o gerenciador de pacotes da sua distro.
Usando um Editor
Com o TeX instalado, você precisa de um editor.
Existem editores específicos para LaTeX, como o TeXMaker, o TeXStudio e o TeXWorks. Esses editores trazem diversas facilidades para quem está escrevendo, desde a compilação automática do texto, funções de auto-completar, indicações de erros de sintaxe, até botões para inserção de símbolos matemáticos, para você não ter que lembrar os comandos de cada um desses.
Outra alternativa é utilizar um editor de textos genérico, como o VSCode, o Vim ou até mesmo o notepad. O lado negativo desses é que o processo de compilação terá que ser feito de forma manual, o que pode ser um pouco trabalhoso dependendo dos seus arquivos.
Usando o LaTeX online
Uma alternativa ao processo de instalação é utilizar uma plataforma online, como o Overleaf. Em geral essas paltaformas possuem uma conta gratuita que é mais do que o suficiente para a grande maioria das pessoas, além de não precisar passar pelo processo de instalação, essas plataformas possuem armazenamento em nuvem, de forma que você pode continuar seus textos de qualquer lugar. Os pontos negativos dessas plataformas é que você fica dependente da disponibilidade desses serviços, e muitas vezes não consegue utilizar pacotes externos.
Eu recomendo que comece utilizando o Overleaf, e se este for insuficiente instale o LaTeX no seu computador
Sintaxe
Comandos
Os comandos podem ter parâmetros obrigatórios - que ficam entre chaves - e opcionais, que ficam entre colchetes (antes dos obrigatórios). Por exemplo:
\comando[parametros opcionais]{parametros obrigatórios}
Exemplo
%Comando para escolher classe de documento
\documentclass[titlepage]{letter}
Outra coisa importante de se dizer, é que comentários em LaTeX são feitos usando o símbolo %.
Ambientes
Ambientes são regiões separadas pelos comandos \begin{ambiente} e \end{ambiente}, que indicam ao compilador que tudo que tiver nesse bloco será compilado de uma forma pré-definida.
O exemplo mais comum de ambiente é o document, que é o ambiente que indica o que deve ser tratado como corpo do texto.
Texto
Como dito na introdução, o LaTeX não compila o texto exatamente da forma como está no arquivo .tex. Isso faz com que coisas como multiplos espaços sejam ignorados. Da mesma forma, uma quebra de linha simples no código não irá iniciar um novo parágrafo no texto. Para isso, você deve deixar uma linha em branco entre os dois parágrafos.
Da mesma forma que múltiplos espaços
são ignorados pelo \LaTeX{}, uma quebra
de linha simples não inicia um novo parágrafo.
Para isso, usamos uma linha em branco \\
ou o comando \textbackslash \textbackslash .
Obs: Usamos o {} após o comando \LaTeX pois, se não usassemos, ele irá ficar colado com a próxima palavra, ignorando o espaço entre essas.

Caracteres reservados
Você deve ter visto, o LaTeX tem diversos caracteres reservados. A função deles será visto ao longo desse material, mas aqui você pode ver como escrever esses no seu documento.
| Caracter | Como escrever 1 |
|---|---|
| $ | \$ |
| # | \# |
| % | \% |
| ^ | \^ |
| & | \& |
| _ | \_ |
| { | \{ |
| } | \} |
| ~ | \~ |
| \ | \textbackslash |
Em sumo, basta colocar um \ em na frente de cada caracter, com exceção do próprio, poís a sequencia \\ indica quebra de linha.
Hello World
Ao criar um documento novo no Overleaf, você terá algo como isso:
\documentclass{article}
\usepackage[utf8]{inputenc}
\title{Nome do documento}
\author{Seu nome}
\date{Data}
\begin{document}
\maketitle
\section{Introduction}
\end{document}
Com esses comandos vamos ter o seguinte documento:
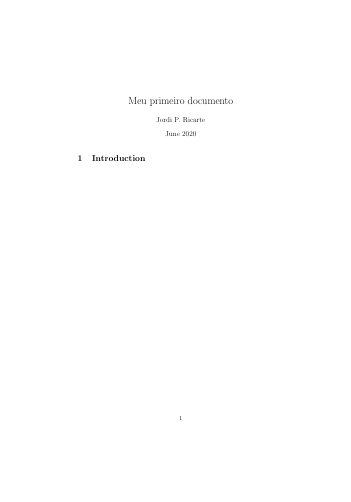
Isso pode parecer confuso. Fique tranquilo.
Primeira coisa que vamos fazer é comentar o que significa cada coisa, assim podemos abordar cada elemento individualmente. Para fazer um comentário, basta usar um %.
%Preâmbulo do documento%
\documentclass{article} %Configura o documento (no caso, um artigo)
\usepackage[utf8]{inputenc} %Importa o pacote inputenc, usando a opção utf8
\title{Meu primeiro documento} %define o título
\author{Seu nome} %define o nome do(s) autor(es)
\date{June 2020} %define a data
%Corpo do documento%
\begin{document} %inicia o ambiente 'document'
\maketitle %Insere título, autor e data no documento
\section{Introduction} %Começa a seção que vai ter o nome de 'Introduction'
\end{document} %Fim do ambiente 'document'
A seguir vamos abordar cada parte desse documento.
Preâmbulo
No preâmbulo, você vai fazer todas as configurações para poder escrever seu documento. É nele que podemos importar pacotes, configurar título e até mesmo criar comandos e ambientes. Abordaremos aqui apenas as partes essenciais para criar um documento simples, porém saiba que muitas outras coisas podem ser feitas nesse espaço.
O preâmbulo é muitas vezes comparado com o <head></head> do HTML. Apesar de não serem exatamente a mesma coisa, para fins didáticos podemos usar essa abordagem.
\documentclass
A primeira coisa que temos que fazer ao criar um texto, é definir o tipo de documento que será escrito. Para fazer isso, usamos o comando:
\documentclass[opções]{classe do documento}
Classe do documento
Por padrão, o LaTeX tem 4 classes de documentos.
- article
- book
- letter
- beamer
Os três primeiros são classes de textos, enquanto o último é utilizado para criação de slides. Outros formatos também podem ser baixados ou criados, como é o caso da classe abnTeX2, que cria documentos de acordo com as normas da ABNT.
Opções
Além do tipo de documento, podemos definir algumas opções como:
- tamanho da letra
- formato do papel
- número de colunas
- uso de página própria pra título
Para utilizá-las, você precisa colocar as opções entre colchetes e separadas por vírgulas.
Também é importante lembrar que essas opções podem ser omitidas se ela já for pré-definida na classe do documento utilizado.
lista de opções para o comando documentclass
Exemplo
Se eu quiser escrever um artigo em papel a4, fonte 12pt, 2 colunas e sem página de titulo, usarei:
\documentclass[a4paper, 12pt, twocolumn, notitlepage]{article}
\usepackage
Logo após a configuração da classe, podemos importar pacotes que auxiliem na elaboração do documento usando o comando \usepackage[parâmetros]{pacote}.
Existem milhares de pacotes no LaTeX, cada um com suas especificações e opções. Vamos trazer aqui alguns pacotes que acreditamos serem os mais essenciais para o primeiro documento, porém você pode encontrar diversos outros pacotes na internet1.
-
\usepackage[encode]{inputenc}: Por padrão, o LaTeX usa o encode ASCII, que não possuí acentos, cedilhas, entre outros. O pacote inputenc permite que você escolha outro encode para contornar esse problema. No overleaf ele coloca automaticamente o encode utf8, mas também podemos usar o encode latin-1. -
\usepackage[language]{babel}: Organiza o documento de acordo com as regras de pontuação e lingua de um país. Para usar as regras do Brasil, basta passar a opção brazil para o pacote. -
\usepackage{indentfirst}: Esse pacote cria o espaçamento de parágrafo automaticamente após iniciar uma nova linha. Não precisa de parâmetros. -
\usepackage{amsmath}2: Insere inúmeras opções e comandos para o ambiente matemático. -
\usepackage{graphicx}2: Utilizamos esse pacote quando precisamos importar imagens para o documento. -
\usepackage{ragged2e}2: Esse pacote insere o alinhamento justificado ao texto.
Esses pacotes serão vistos em um outro momento de forma mais detalhada.
Exemplo
Utilizando o exemplo anterior, podemos configurar o nosso documento para escrever o nosso documento em português:
\documentclass[a4paper, 12pt, twocolumn, notitlepage]{article}
\usepackage[utf8]{inputenc}
\usepackage[brazil]{babel}
\usepackage{indentfirst}
Título
Após criar um documento e importar os seus pacotes, você precisa inserir informações como título, nome da autora ou autor e data. Para fazer isso, temos três comandos nos documentos padrões do LaTeX para se colocar no preâmbulo:
\title{titulo do documento}\author{autor1 \and autor2}1\date{data da publicação}
É importante lembrar que esses comandos são especificos das classes padrões do LaTeX, podendo ser diferente se você usar um modelo importado (ex: abnTeX).
O nome de cada autor(a) é dividido usando o comando \and.
Os autores podem fazer agradecimentos especiais como nota de rodapé utilizando o comando
\thanks{agradecimento} após o nome de cada um.
Exemplo
Continuando o nosso documento, se quisermos escrever um artigo chamado "O uso do Lorem Ipsum em exemplos de documentos", escrito por 2 petianos em Julho de 2020, vamos ter o seguinte:
\documentclass[a4paper, 12pt, twocolumn, notitlepage]{article}
\usepackage[utf8]{inputenc}
\usepackage[brazil]{babel}
\usepackage{indentfirst}
\title{O uso do Lorem Ipsum em exemplos de documentos}
\author{Jordi Ricarte \and Bruno Zimmermann}}
\date{Julho de 2020}
Corpo do Texto
O corpo do texto é tudo que fica dentro do ambiente document.
Em outras palavras, o que tiver entre os comandos \begin{document} e \end{document} vai ser compilado como texto, e vai aparecer no seu documento final.
Nessa seção vamos abordar apenas o mínimo para poder criar um documento de texto simples. Coisas como formatação de texto, criação de listas e tabelas, fórmulas matemáticas, inserção de imagens e outros tópicos, serão abordados em seções próprias.
Observação:
As imagens de documentos que tiverem nessa seção vão ser criadas utilizando as configurações de páginas que foram feitas na seção Preâmbulo. Dependendo da classe de documento que você usar e suas configurações, o resultado final pode ser diferente.
Título e Sumário
Título
A primeira informação que seu documento terá é um título. Como as informações desse já foram feitas no preâmbulo do texto, podemos simplesmente usar o comando:
\maketitle
Esse comando irá imprimir o título de acordo com as configurações da classe de documento usada.
Sumário
De forma similar ao título, existe um comando que faz de forma automatica o sumário do documento, de acordo com os capítulos, seções e outros, que serão abordados no tópico seguinte. O comando para gerar um sumário é:
\tableofcontents
Exemplo
Para o documento que estamos criando nessa seção, poderiamos ter o seguinte título e sumário.
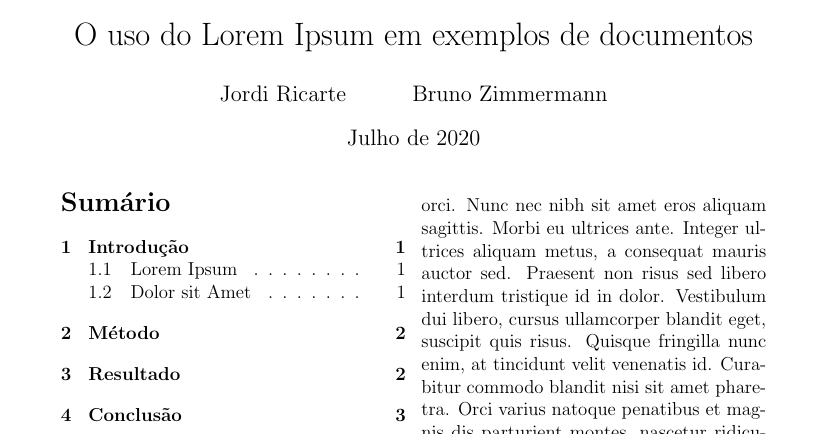
Capítulos e seções
Os documentos no LaTeX podem ser divididos em:
| nivel | subdivisão |
|---|---|
| -1 | part |
| 0 | chapter |
| 1 | section |
| 2 | subsection |
| 3 | subsubsection |
| 4 | paragraph |
| 5 | subparagraph |
Nem todos os documentos tem todas as subdivisões. Por exemplo, a classe article não aceita as subdivisões part e chapter.
Comando
Para criar uma nova divisão (no exemplo, uma seção) você deve usar o seguinte comando:
\section[nome curto]{nome da seção}
Lembrando que o nome curto é opcional, e é como a seção será referenciada no sumário caso o nome dessa seja muito longo.
Caso você queira criar qualquer outra divisão, basta usar o comando específico - que será análogo ao comando \section.
Divisões não numeradas
Caso você queira criar uma divisão não numerada, basta colocar um * antes dos parâmetros. Por exemplo:
\section*{nome da seção}
Vale lembrar que essa seção não será inserida no sumário do texto.
Exemplo
No nosso documento, temos seções numeradas e não numeradas. A divisão da primeira página que escrevemos (tirando título e sumário, que já foram abordados anteriormente) foi gerada com a seguinte sequência de comandos.
\section*{Resumo}
% Texto do resumo
\section{Introdução}
\subsection{Lorem Ipsum}
% Texto da subseção 1
\subsection{Dolor Sit Amet}
% Texto da subseção 2
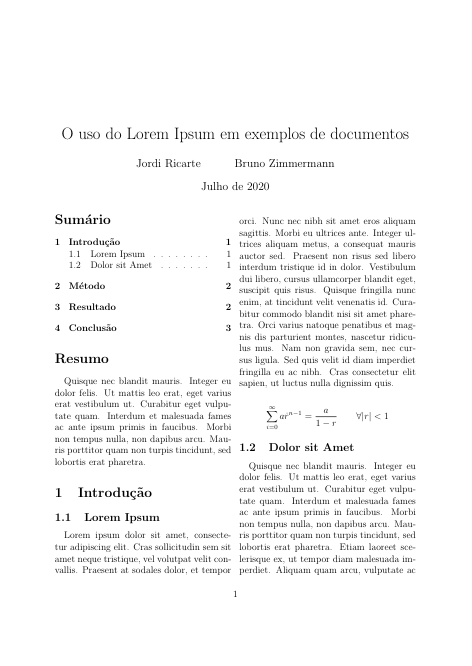
Formatos de fonte
O LaTeX trás para nós formas simples de mudar o estilo e o tamanho da fonte. Recomendo que você teste os diversos estilos e tamanhos no seu documento.
Alterando o estilo
Podemos alterar o estilo tanto de um pequeno excerto, passando esse como parâmetro de um comando, quanto de todo um bloco (área delimitada por chaves). Na tabela abaixo temos os comandos para mudar um trecho e um bloco de texto.
| estilo | Comando para trecho | Comando para bloco |
|---|---|---|
| monespaçado | \texttt{texto} | { \ttfamily texto } |
| sans-serif | \textsf{texto} | { \sffamily texto } |
| serif | \textrm{texto} | { \rmfamily texto } |
| negrito | \textbf{texto} | { \bfseries texto } |
| itálico | \textit{texto} | { \itshape texto } |
| inclinado | \textsl{texto} | { \slshape texto } |
| maiúsculas | \textsc{texto} | { \scshape texto } |
| sublinhado | \underline{texto} | não tem |
| enfatizado | \emph{texto} | não tem |
Importante lembrar que, se os comandos de bloco não estiverem entre chaves, o estilo vai ser utilizado para tudo que vier abaixo dele, até o fim do documento.
Alterando o Tamanho
Da mesma forma que podemos alterar o estilo da fonte, podemos alterar o tamanho dela. Existem 10 tamanhos de fonte e, diferente dos estilos, os tamanhos só se aplicam em blocos.
A ordem dos tamanhos é:
\tiny\scriptsize\footnotesize\small\normalsize\large\Large\LARGE\huge\Huge
Exemplo
No parágrafo abaixo fizemos diversas alterações de tamanho e estilo no texto.
{\LARGE Lorem ipsum \textit{dolor sit amet}}, consectetur adipiscing elit.
Cras sollicitudin sem sit amet neque tristique, vel \textbf{volutpat} velit convallis.
{\footnotesize Praesent at sodales dolor}, et tempor orci.
Nunc nec nibh sit {\Large amet eros} aliquam sagittis.
{ \ttfamily
Morbi eu ultrices ante. Integer ultrices aliquam metus, a consequat mauris auctor sed.
}
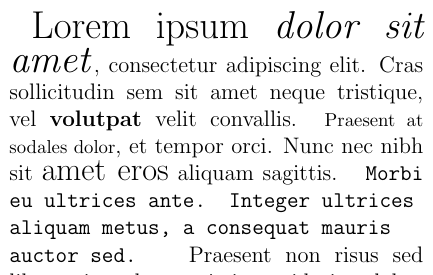
Alinhamento do texto
Da mesma forma que podemos alterar a nossa fonte, podemos mudar o alinhamento do texto. O LaTeX vem com trềs alinhamentos padrões: à esquerda, à direita e centralizado.
Alinhando usando ambientes
Para alterar o alinhamento de um trecho do texto, colocamos o texto dentro de um dos seguintes ambientes.
| alinhamento | ambiente |
|---|---|
| à esquerda | flushleft |
| à direita | flushright |
| centralizado | center |
Alinhando todo o texto
Da mesma forma que para alterar o tamanho da fonte, para mudar o alinhamento de todo o texto, podemos usar os seguintes comandos antes do mesmo:
| alinhamento | comandos |
|---|---|
| à esquerda | \raggedleft |
| à direita | \raggedright |
| centralizado | \centering |
Lembrando que se esses comandos forem usados dentro de um bloco (um texto entre chaves), ele só vai ser aplicado dentro desse.
O pacote ragged2e
O pacote ragged2e adiciona o alinhamento justificado no seu documento, algo que não pode ser feito naturalmente no LaTeX.
Após importar o pacote (não precisa de nenhum parâmetro), você pode justificar o texto das seguintes formas:
| ambiente | comando |
|---|---|
justify | \justify |
Exemplo
No trecho do documento abaixo, o primeiro parágrafo da seção resultado está centralizado, incluindo o título.
\begin{center}
\section{Resultado}
Lorem ipsum dolor sit amet, consectetur adipiscing elit.
Cras sollicitudin sem sit amet neque tristique, vel volutpat velit convallis.
\end{center}
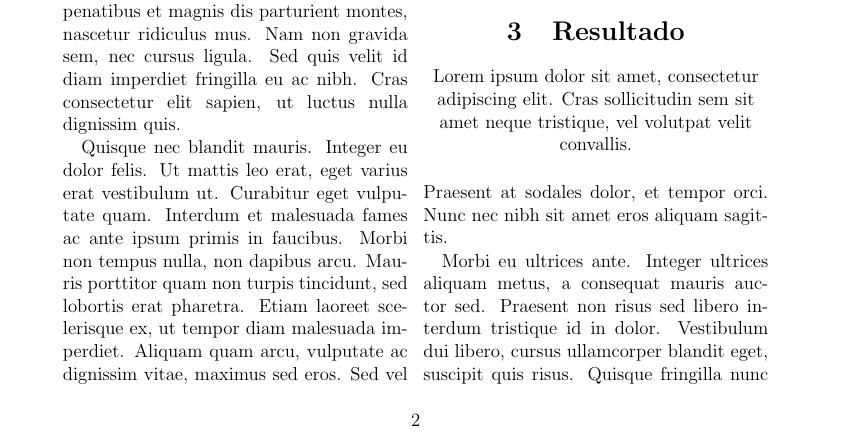
Tabelas e listas
Muitas vezes nós temos que organizar informações em listas e tabelas. No LaTeX, esses elementos podem ser criados de formas simples, como será visto a seguir.
Lista não ordenada
Uma lista não ordenada é criada usando o ambiente itemize, e cada item é indicado usando o comando \item dentro do ambiente.
\begin{itemize}
\item C++
\item Java
\item Python
\end{itemize}
Nesse exemplo, vamos ter a seguinte lista (o título foi omitido do código):
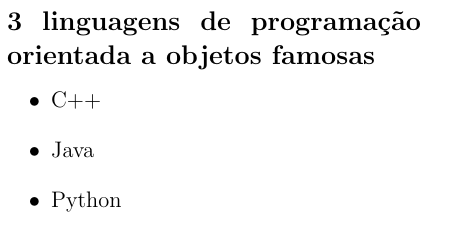
Lista ordenada
Uma lista ordenada é criada usando o ambiente enumerate, e cada item é indicado usando o comando \item dentro do ambiente.
\begin{enumerate}
\item Rússia
\item Canadá
\item China
\item EUA
\item Brasil
\end{enumerate}
Nesse exemplo, vamos ter a seguinte lista (o título foi omitido do código):
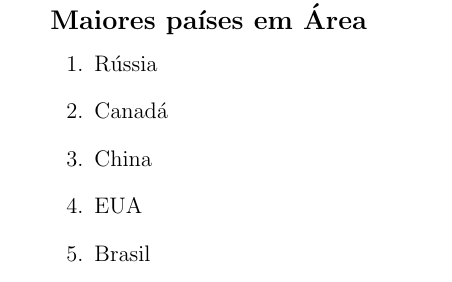
Descrições
Uma lista de descrições é criada usando o ambiente description, e cada item é indicado usando o comando \item[termo] dentro do ambiente.
\begin{description}
\item[UFRGS] Universidade Federal do Rio Grande do Sul
\item[UnB] Universidade de Brasília
\item[USP] Univesidade de São Paulo
\end{description}
Nesse exemplo, vamos ter a seguinte lista (o título foi omitido do código):

Tabelas
No LaTeX, tabelas são feitas usando o ambiente tabular.
Porém, diferentemente das listas, esse ambiente possui uma forma mais rígida de ser utilizada.
Nessa página, iremos ver como montar uma tabela simples, por ser um material para iniciantes. Se você quiser gerar uma tabela mais complexa, você pode ler esse artigo (em inglês).
Iniciando o Ambiente
Ao iniciar o ambiente, você deve passar como as colunas vão ser divididas como parâmetro obrigatório.
\begin{tabular}{ | c || c c | c | }
O que esse parâmetro diz é que, nesse exemplo, as 4 colunas, indicadas por c, estão separadas de forma que:
- Tenha uma linha vertical no inicio à esquerda da tabela;
- Tenha uma linha vertical dupla entre as duas primeiras colunas;
- As duas colunas centrais fiquem separadas por espaços;
- Tenha uma linha vertical entre a 3ª e a 4ª coluna;
- Uma linha vertical no fim da tabela;
Escrevendo a tabela
Dentro do ambiente tabular, nós vamos escrever uma tabela como essa:
\begin{tabular}{ | c || c c | c | }
\hline
num & nome & valor (R\$) & quantidade \\
\hline \hline
1 & caneta & 2,00 & 3 \\
2 & resma papel & 22,00, & 1 \\
3 & borracha & 0,50 & 2 \\
\hline
\multicolumn{3}{|c|}{valor total} & 29,00 \\
\hline
\end{tabular}
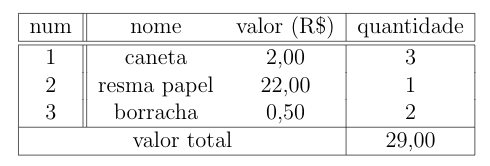
Por mais que possa parecer complicado, cada parte dessa será explicada a seguir.
\hline
O Comando \hline insere uma linha horizontal em nossa tabela.
Uma linha dupla pode ser feita usando esse comando duas vezes seguidas.
Colocando informações
Para cada linha da sua tabela, você irá separar as células utilizando um &,
finalizando a linha com um comando de quebra de linha \\.
O cabeçalho é um exemplo de como escrever uma linha de tabela.
num & nome & valor (R\$) & quantidade \\
Importante: É essencial que o numero de células em cada linha seja o mesmo que foi informado no inicio do ambiente.
\multicolumn
O \multicolumn é um comando que permite você gerar células que ocupam múltiplas colunas.
Você irá passar 3 parâmetros obrigatórios (entre chaves), na seguinte ordem:
- O número de colunas que essa célula irá ocupar.
- Como será a separação das colunas antes e depois dessa célula.
- O valor que estará dentro dessa.
Modo matemático
Um dos principais elementos do LaTeX é o seu ambiente matemático. Ele permite com uma certa facilidade criar equações complexas, economizando bastante tempo se comparado ao Word.
Devido a quantidade de comandos específicos desse ambiente, nesse material será abordado apenas como acessá-lo e alguns de seus pontos importantes.
Nessa página você pode ver uma lista com todos os comandos do ambiente matemático.
Importando o pacote AMSMath
Muitos elementos do ambiente matemático que serão utilizados vem do pacote amsmath. Por isso, é importante importar o pacote no preâmbulo do texto.
\usepackage{amsmath}
Como entrar no ambiente matemático
Você pode entrar no modo matemático tanto dentro de um parágrafo quanto em uma linha a parte.
Dentro de um parágrafo (inline)
Se você quer escrever uma equação no meio de um texto, você pode colocar a equação entre símbolo de $.
Por exemplo:
No modo matemático do \LaTeX{}, é importante lembrar que
$ a^x+y \ne a^{x+y} $

Criando equação não numerada
Se você quiser criar uma equação separada do texto, mas não numerada, você pode colocar a equação entre os símbolos $$.
Por exemplo:
$$
\sum_{i=0}^{\infty} a \cdot r^{n-1} = \frac{a}{1-r}
\qquad \forall |r| < 1
$$
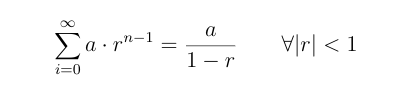
Uma alternativa que gera o mesmo resultado é utilizando o ambiente equation*, que vem do pacote amsmath.
Criando equações numeradas
Agora, se você precisar criar uma equação numerada, você pode utilizar o ambiente equation, como no exemplo abaixo:
A equação massa-energia pode ser descrita pela famosa equação
\begin{equation}
E=mc^2
\end{equation}
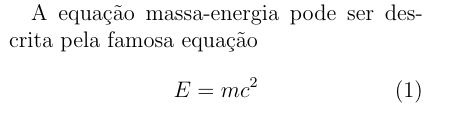
Escrevendo texto no ambiente matemático
Se você quiser escrever um texto dentro do ambiente matemático, podemos usar o comando
\text{texto}, do pacote amsmath.
% Texto omitido
$$
text{função ReLU} =
\left\{
\begin{array}{ll}
y = 0 & x \leq 0 \\
y = x & x > 0
\end{array}
\right.
$$
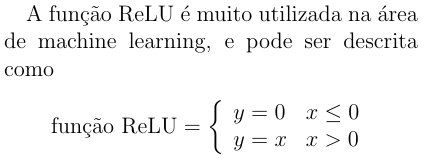
Teoremas
Embora os teoremas não façam parte do ambiente matemático per se, ele muitas vezes é utilizado em conjunto, por isso, iremos abordar ele aqui.
Criando um ambiente de teoremas
No preâmbulo, iremos usar o comando
\newtheorem{nome_ambiente}{Título}
- nome_ambiente: O nome do ambiente que você vai criar. É assim que você vai chamar ele quando iniciar um novo ambiente
- Título: É o que será impresso no início do ambiente.
Por exemplo, para criar um ambiente com o título Teorema, o nosso comando ficaria algo como:
\newtheorem{teo}{Teorema}
Escrevendo um teorema
Com o ambiente configurado, podemos inserir um teorema no texto chamando o ambiente criado. Por exemplo, usando o exemplo acima:
\begin{teo}[Teorema de Pitágoras]
A soma dos quadrados dos catetos é igual ao quadrado da hipotenusa.
\end{teo}

Note que podemos passar, como parâmetro opcional do ambiente, o nome do nosso teorema.
Escrevendo código
Em alguns momentos, será necessário escrever códigos no seu documento,
para facilitar a escrita desses, o LaTeX possui um ambiente próprio para isso.
Dentro do ambiente verbatim, o texto utiliza o estilo de fonte typewritter e é compilado exatamente da forma que foi escrito, inclusive espaços múltiplos e caracteres reservados do LaTeX.
%texto anterior
\begin{verbatim}
#include <stdio.h>
int main()
{
printf("hello world\n");
return 0;
}
\end{verbatim}
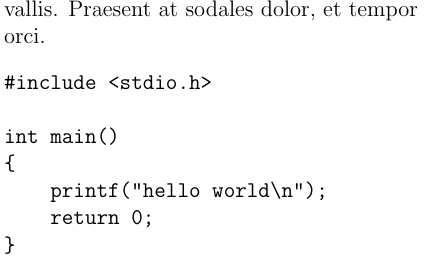
Importante: no ambiente verbatim a quebra de linha não é automática, então se você colocar uma linha muito grande, ela irá cortar o texto.
Inserindo Imagens
O LaTeX tem uma biblioteca específica para utilizar imagens no documento.
O pacote graphicx habilita um ambiente chamado figure, que permite que você insira imagens de uma forma simples no texto.
Assim como o pacote para tabelas, este também é bem complexo. Aqui iremos fazer apenas uma pequena introdução sobre o tema, mas caso você queira se aprofundar, você pode acessar esse artigo (em inglês).
Código
\begin{figure}[hb] % Parâmetros de posição
\centering % Centralizando imagem na posição
\includegraphics[scale=0.08]{./pato.png} % Inserindo imagem redimensionada
\caption{Um pato de borracha} % Legenda da imagem
\end{figure}
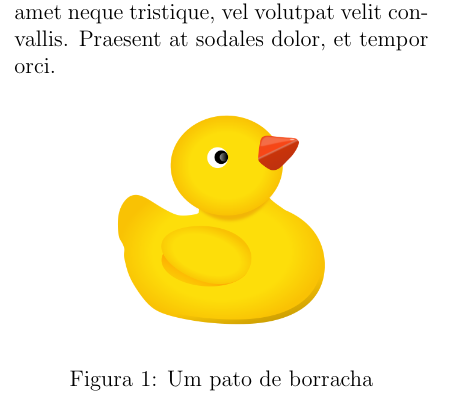
Importante: o comando \centering já foi abordado
Nessa seção sobre alinhamento.
Parâmetro de posição
Ao iniciar o ambiente figure, podemos passar em que posição queremos que o compilador insira a imagem e, colocando diversas opções, o LaTeX vai achar na posição mais adequada, seguindo a ordem recebida.
| código | significado |
|---|---|
| h | Próximo de onde foi colocado no texto |
| t | No topo da página |
| b | No fim da página |
| p | Em uma página própria |
| ! | Ignora parâmetros que impediriam colocar a imagem em uma posição |
No caso do exemplo, estamos dizendo ao compilador:
\begin{figure}[hb]
- Colocar a imagem próxima da sua posição no texto.
- Se não for possível, colocar no fim da página.
Inserindo imagem
Para inserir o arquivo imagem.png, usamos o comando:
\includegraphics[tamanho]{caminho/para/imagem.png}
Tamanho
A imagem será inserida em seu tamanho original. Para redimensioná-la, você pode passar como parâmetro opcional o novo tamanho dela.
No exemplo, eu usei o argumento scale=0.08, dizendo que quero que as dimensões sejam o equivalente a 8% das originais.
Porém, existem outras formas de redimensionar a imagem, como por exemplo:
% Insere uma imagem com 3cm de largura e 4cm de altura
\includegraphics[width=3cm, height=4cm]{caminho/para/imagem.png}
% Insere uma imagem com a mesma largura do texto
\includegraphics[width=\textwidth]{caminho/para/imagem.png}
Legenda
Para inserir uma legenda na imagem, basta acrescentar o comando \caption{sua legenda} após inserir a imagem, ainda no ambiente figure.
Dividindo o documento em arquivos
Para documentos grandes, é interessante poder separar o texto em diversos arquivos, tendo assim uma melhor organização.
Arquivo principal
O arquivo principal será aquele que organizará todo o texto.
Esse arquivo terá o preâmbulo do documento e o ambiente document dentro dele.
Dentro do ambiente principal, se quisermos inserir um arquivo texto.tex, iremos usar o comando:
\input{caminho/para/texto}
Como no exemplo, o uso da extensão .tex no nome do arquivo não é obrigatório.
Exemplo
O documento que foi criado na seção 2 foi divido em arquivos. Nele, cada seção do texto ficou em um arquivo separado. No arquivo principal, o código ficou:
% Preâmbulo omitido
\begin{document}
\maketitle
\tableofcontents
\input{introducao}
\input{método}
\input{resultado}
\input{conclusao}
\end{document}
Arquivos secundários
Os arquivos .tex que cotém o texto não precisam de nenhum comando para funcionarem. Qualquer biblioteca necessária para o arquivo deverá ser importada no arquivo principal.
Exemplo
Todos os exemplos desse material se encontram na pasta doc do Repositório desse material no nosso Github.